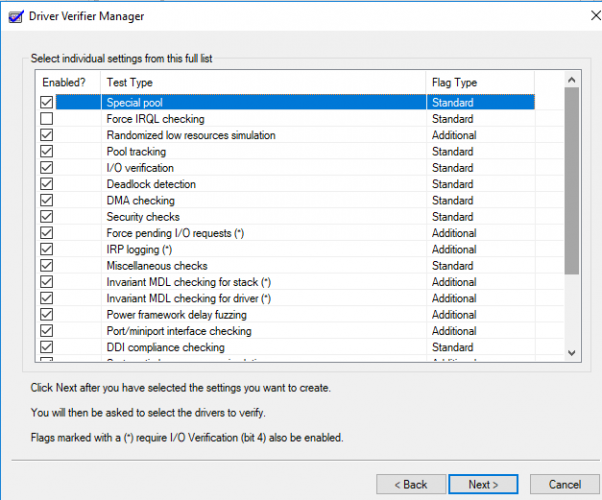2 דרכים לבדוק מנהלי התקנים לא טובים ב- Windows
- קטגוריה: חלונות
מנהלי התקנים פגומים הם מקור השגיאות והבעיות של המערכת שלך במיוחד המסך הכחול הידוע לשמצה של BSOD. כל חומרה המותקנת במערכת שלך זקוקה למנהל התקן כדי להריץ ולבצע את הפונקציות היחסיות שלה כראוי. נהגים גרועים מובילים לחוסר יציבות וביצועים ירודים. ושגיאות המסך הכחול כה נפוצות וזה עלול לגרום עקב מנהלי התקנים פגומים ומיושנים.
במאמר זה, אני אדריך אותך בבדיקת מנהלי התקנים גרועים במערכת Windows שלך כדי למנוע בליטות ביצועים ושגיאות פתאומיות. סיכום קצר להתחבא 1 כלי Windows Verifier Driver 1.1 צא מאמת הנהג 2 שימוש בסוכן דרייבר 2.1 קישור להורדה
כלי Windows Verifier Driver
Verifier Driver עוזר לך לאמת את כל מנהלי ההתקנים שלך ויודיע לך אם קיים מנהל התקן גרוע או פגום.
אבל העניין הוא להשתמש ב- Verifier Driver, עליך להיות זהיר מכיוון שהוא יכול לנעול אותך מהמערכת שלך. אז לפני השימוש או הפעלת מנהל האימות, ודא שיש לך שחזור מערכת או גיבוי של כל הנתונים שלך. ואם קורה משהו רע אתה יכול בקלות לעבור למצב בטוח לפני שאתה עובר ל- Windows הראשי.
נתחיל ב- Driver Verifier
- פתח את חלון שורת הפקודה והקלד מאמת ב- CMD. לאחר הפעלת הפקודה, יופיע חלון מוקפץ חדש של מנהל Verifier Driver. בחר צור הגדרות מותאמות אישית. ולחץ על הבא.

- לאחר מכן תוצג בפניך רשימת בדיקות. אתה יכול להריץ את כל הבדיקות עבור הנהגים שלך, פשוט בטל את הסימון של שתי הבדיקות שהן בדיקת תאימות DDI (נוספת) והדמיה אקראית של משאבים נמוכים. לחץ על כפתור הבא.
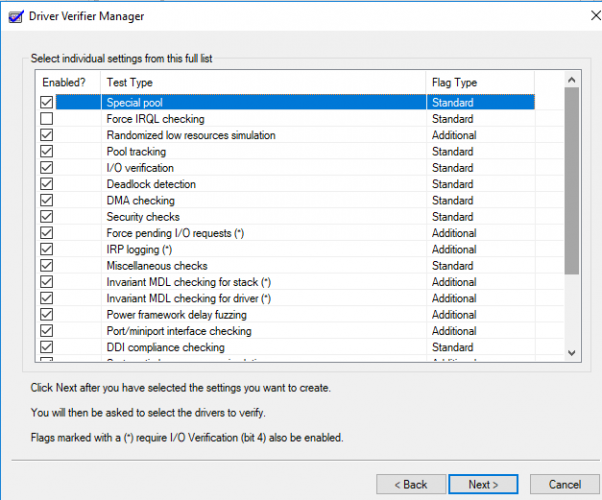
- ההגדרות הבאות יישארו כפי שהן. לך לחלון הבא.

- בחר בחר שמות נהגים מתוך רשימה.

- הוא יתחיל לטעון את פרטי הנהג.

- תופיע רשימה. אם אינך יודע בדיוק על מנהל ההתקן הפגום, בדוק את כל מנהלי ההתקן למעט מנהלי ההתקן של מיקרוסופט מכיוון שמנהלי ההתקן אינם פגומים. ואם אתה יודע על מנהל ההתקן המושחת הספציפי, בחר אותו כדי להריץ את מאמת הנהגים עבורו.

- כעת לאחר לחיצה על סיום, המערכת תפעיל מחדש. ולאחר מכן, הוא יתחיל, מאמת הנהג מופעל. אתה יכול להשתמש במערכת שלך כרגיל. אם נמצאה שגיאה כלשהי או שיופיע מסך כחול, רשום את השגיאה והסיבה לה, מכיוון שהיא נבדקת על ידי Verifier Driver שהפעלת.
צא מאמת הנהג
בכל מקרה, אינך רוצה להשתמש במאמת מנהלי ההתקנים, בטל אותו בקלות על ידי מעבר לשלבים הבאים.
- כדי לצאת ממאמת הנהג, פתח את חלון CMD והקלד את הפקודה הבאה.
מאמת /מצב אתחול resetonbootfail. - לאחר הפעלת הפקודה לעיל, הפעל מחדש את המערכת פעם אחת כדי ליישם את השינויים כראוי.
שימוש בסוכן דרייבר
DriverAgent הוא כלי של צד שלישי שיכול בקלות להגיד לך אילו מנהלי התקנים במערכת שלך טובים ורעים. ולנהגים גרועים, אם קיים עדכון כלשהו, אתה יכול לעדכן בקלות באמצעות כלי סוכן הנהגים. החל על שלבים פשוטים להלן כדי לבדוק מנהלי התקנים לא פעילים של המערכת.
- הורד את מנהל ההתקן מהקישור שלהלן.
- הפעל את תוכנית ההתקנה והמשך בהוראות על המסך להשלמת ההתקנה.
- לאחר ההתקנה, Driver Agent יאתר את כל מנהלי ההתקנים של המערכת, ויפתח את הרשימה בדפדפן. נהגים עם סימן ירוק מציינים נהגים טובים ומעודכנים, ועם השלט האדום מציין כי יש לעדכן מנהלי התקנים אלה.

- אתה יכול לעדכן את מנהל ההתקן המיושן שנשאר ישירות באותו חלון בקלות על ידי לחיצה על כפתור עדכון המופיע מול מנהל התקן פגום או מיושן.

קישור להורדה
הורד הנהג סוכן מכאן
הערת העורך: הסרתי את הקישור כיוון שגוגל תייגה אותו כמזיק. אתה כנראה לא צריך להשתמש בתוכנה עד ש- Google תנקה אותה.
אם משהו משתבש במכשירי המערכת שלך ואינך יכול לקבל פתרון מדויק, אז השתמש בכל אחת מהשיטות שלעיל מכיוון שיש סיכוי שדרייברים של המערכת פגומים או מיושנים ולכן הביצועים של המערכת שלך נחתכים. תודה.